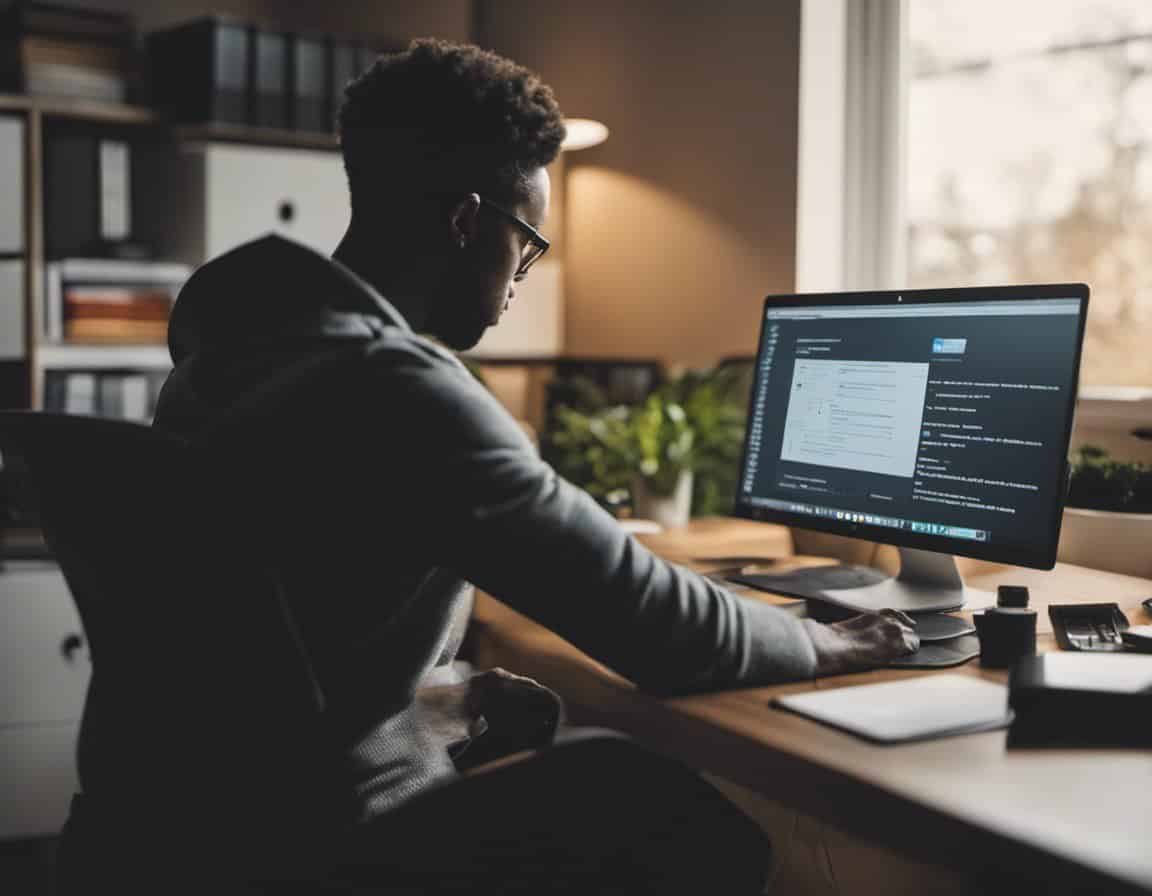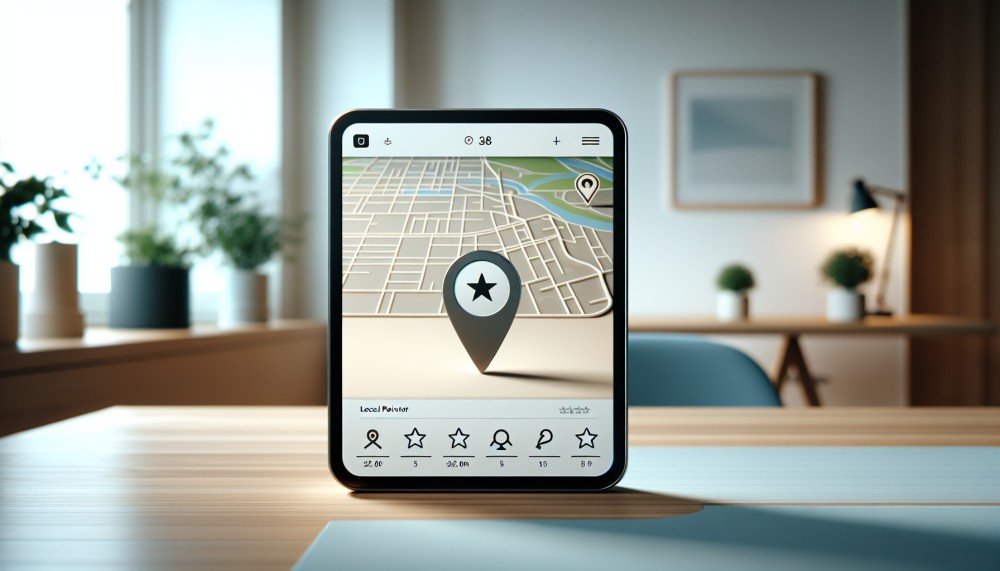Om du någonsin känt att din e-posthantering kändes överväldigande eller ineffektiv, sätt dig ner och förbered dig på att revolutionera ditt sätt att använda e-post. Med dessa 7 smarta tips för att använda Outlook i Office 365 kommer din produktivitet att skjuta i höjden. Arbeta snabbare, effektivisera dina processer, och spendera mindre tid på att gräva igenom oönskade meddelanden.
Låt Outlook prata med dig
Det är inte riktigt Outlook som pratar, men Microsofts produktivitetsassistent Cortana. Med Play Your Emails integrerat i Outlook kan du lyssna på nya e-post på språng. Du kan även hantera dem med bara din röst, handsfree. Detta innebär att du kan markera som olästa, flagga, radera och svara på meddelanden utan att behöva ta fram din telefon. Dessutom hjälper Cortana dig att hålla koll på evenemang i kalendern och upptäcka schemaläggande konflikter. Läs mer om dessa smarte Outlook tips.
Använd ett fokuserat inkorg
Ett stökigt inkorg kan vara överväldigande, speciellt på din telefon. Gör det enklare att snabbt skanna din epostprogram för vad du behöver med en Fokuserad Inkorg. Outlook sorterar dina e-post för dig, flyttar viktiga meddelanden till «Fokuserad» och sådant som skräppost till «Andra». Du kan snabbt omklassificera meddelanden genom att flytta dem från ett avsnitt av inkorgen till det andra.
Dela dina kalendrar
Med delade kalendrar i Outlook, kan du gå in i dina kalenderinställningar och välja personer du vill dela dem med, som kollegor eller vänner. Du kan färgkoda olika team och hantera tillstånd för att låta de personer du delar med bara visa, redigera eller hantera din kalender.
Optimera med hjälp av Scheduling Assistant
När du delar dina kalendrar kan du använda Scheduling Assistant i mobil istället för att skicka e-mail fram och tillbaka för att komma överens om en tid att träffas. Skapa en händelse i din kalender och lägg till personerna du vill bjuda in. Då kan du använda Scheduling Assistants tidväljare för att dra och släppa till en tid i kalendern när alla är tillgängliga.
Få någons uppmärksamhet genom att nämna dem
Om du behöver uppmärksamma någon i ett e-postmeddelande kan du göra detta med Outlooks @ omnämnanden. När du @Jane i ett e-postmeddelande, kommer mottagaren att se att de har blivit inkallade till konversationen. Ännu bättre, när andra personer @ omnämner dig, visar inkorgen de relevanta meningarna runt ditt @ omnämnande direkt i ditt meddelande utdrag.
Anpassa dina svepalternativ
Öppna Outlooks mobilinställningar och välj Svepalternativ. Du kan tilldela svep åt höger eller vänster till en rad föredragna handlingar: Radera, Markera som läst, Markera som oläst, Flagga, Arkivera
Använd «stör ej»
Det kan vara distraherande att ständigt kolla e-posten. Säkerställ att du fokuserar på vad som är viktigt just nu genom att använda stör ej-funktionen i Outlook. Du kan schemalägga ett inställt stör ej varje eftermiddag innan du slutar för dagen. På så sätt kan en tyst period hjälpa dig att organisera och förbereda dig för morgondagen.
Slutord
Dessa smarta tips för användning av Outlook i Office 365 kommer att revolutionera ditt sätt att använda e-post. Genom att effektivisera din eposthantering och utnyttja de verktyg som Outlook erbjuder, kommer du att bli mer produktiv och mindre stressad.
MicrosoftDronning Eufemias gate 71
194 Oslo
FAQ för Outlook Epost: Smart Tips för Användning av Outlook i Office 365
1. Hur kan jag låta Outlook prata till mig?
Faktum är att det inte riktigt är Outlook som pratar, utan Microsofts produktivitetsassistent, Cortana. Cortana är integrerad i Outlook mobile med «Spela upp dina e-postmeddelanden». När du har ställt in detta i Outlook kan du lyssna på nya e-postmeddelanden när du är på språng. Och du kan hantera dem också. Med enbart din röst, hands-free, kan du omläsa, markera, ta bort och svara på meddelanden.
2. Hur använder jag en Fokuserad Inkorg?
För att göra det lättare att snabbt skanna igenom din e-post för det du behöver, kan du använda en Fokuserad Inkorg. Du kan skapa motsvarigheten till två inkorgar – Fokuserad och Annat. Sedan kan du växla mellan de två med ett enkelt svep av knappen ovanför din inkorg.
3. Hur delar jag mina kalendrar?
Med delade kalendrar i Outlook kan du gå in på dina kalenderinställningar och välja personer som du skulle vilja dela med, såsom kollegor eller vänner. Du kan färgkoda olika team och hantera behörigheter för att låta de personer du delar med endast visa, redigera eller hantera din kalender.
4. Hur använder jag Schemaläggningsassistenten?
När du delar dina kalendrar kan du använda Schemaläggningsassistenten i mobilen istället för att skicka e-post fram och tillbaka för att komma överens om en tid att träffas. Skapa en händelse i din kalender och lägg till de personer du vill bjuda in. Sedan kan du använda Schemaläggningsassistentens tidsväljare för att dra och släppa till en tid på kalendern som blir grön, vilket innebär att alla är tillgängliga.
5. Hur nämner jag någon för att få deras uppmärksamhet?
Du kan göra samma sak från din telefon med Outlooks @-nämningar. När du @Jane i ett e-postmeddelande ser mottagaren att de har kallats in i konversationen.
6. Hur anpassar jag mina svepalternativ?
I en dejtingapp sveper du åt vänster eller höger för att rösta på en potentiell match. Du kan vara lika bestämd i din Outlook-inkorg också. Öppna inställningarna för Outlook mobil och välj Svepalternativ. Här kan du tilldela Svepa höger eller Svepa vänster till en rad föredragna åtgärder.
7. Hur använder jag «stör ej»?
Genom att ständigt kolla e-post kan vi känna oss lite som laboratorieråttor. Vi trycker på den lilla knappen för belöningen av ett nytt meddelande. Men det är distraherande. Se till att du fokuserar på det som är viktigt vid den tidpunkten genom att använda funktionen «stör ej» i Outlook.